iPhone is the necessary communication tool for most users. You can check messages on iPhone by opening the app.
With these top features, you can rest assured of moving text messages from iPhone to Mac with ease, security and speed. Step-by-step guide to transfer messages from iPhone to Mac using iSkysoft toolbox-Transfer. It is quite easy to move SMS messages from iPhone to Mac using iSkysoft toolbox-Transfer. Follow the three simple steps below. Part 1: Download messages from iPhone in the Easiest Way If you are looking for a hassle-free way to download messages from iPhone to your Mac or Windows PC, then try Dr.Fone - Phone Manager (iOS). This iPhone SMS download application would be a one-stop solution to transfer your data between your device and computer. Instructions and best steps to transfer text messages from iPhone to computer. Save iPhone text messages to any Windows PC or Mac computer. Export iPhone text messages as a PDF file and save all your iPhone text messages and iMessages. Easy step-by-step video instructions for iPhone and iPad users!
However, when your iPhone is left at home or other places, how can you check your iPhone messages?
The answer is to sync iPhone messages to Mac.
How to sync messages on iPhone to Mac and check them easily on Mac?
That is what you will learn in this page, 3 easy ways to sync iPhone messages to Mac, including text messages and iMessages.
Part 1. How to sync iPhone messages to Mac via iCloud
Though Apple uses close system on all its products like Mac, iPhone, etc. it open the door among the products. You can easily share and sync data between iPhone and Mac by setting some apps. Messages app is one of them.
Whether you use iCloud settings or Apple ID to sync messages from iPhone to Mac, you should enable Message app on Mac first.
Enable Messages app on Mac
Step 1. Go to the Applications folder, find the Message app and double-click to open it. Or you can open the Message app from your desktop dock directly.
Step 2. Enter your Apple ID and password to corresponding boxes on the popup window, and hit the 'Sign in' button to start setting up Message on Mac. If you have enabled two-step verification or two-factor authentication, you will be prompted to enter your verification code.
Step 3. After sign-in, unfold the 'Message' menu on top of the application and select the 'Preference' option. Go to the 'Account' tab, tick the checkbox in front of 'Enable this account', type in your phone number in the box of 'Start new conversations from', and then click 'Add Email' button to add email addresses that you want to catch up with.
Now, the Message service is set up on Mac successfully. If it is the first time to use your Apple ID to set up Message, you have to wait for up to 24 hours to activate this service. iMessages not working on Mac?
Step 4. When activation is done, access the Message app, and you can see the new synced messages sent by other iOS device to your iPhone.
When you enable Message app on Mac, you can easily sync contacts to Mac automatically by following similar settings on Contacts app on Mac.
Sync messages from iPhone to Mac via iCloud
Step 1. On Mac, open the Message application and go to 'Message' > 'Preferences' > 'Account'. Check the box of 'Enable Messages on iCloud' and click the 'Sync Now' button.

Step 2. Next, turn to your iPhone, head to 'Settings' > [your Apple ID]-> 'iCloud' and put the switch of 'Message' to 'ON' position.
Then locate to 'Settings' > 'Message' and choose 'Sync Now'.
Step 3. Connect both your iPhone and Mac computer to a Wi-Fi network, connecting iPhone messages to Mac will start through iCloud. (Wi-Fi not working on iPhone? Get solutions here.)
Part 2. Show to sync iPhone iMessages to Mac via Apple ID
Follow the steps above to enable Message app on Mac, and then get the following steps to sync iMessages from iPhone to Mac.
Step 1. Unlock your iPhone, go to 'Settings' > [your name] > 'Message' > 'Send & Receive', and make sure you have signed in the same Apple ID that you have used to set up Message on Mac. (Apple ID forgot? Reset it.)
Step 2. Check your phone number and email address under 'You Can Be Reached By iMessage At' and 'Start New Conversations From', and make sure they match the ones you input on Mac.
Now the iMessage sent on iPhone should be synced to Message app on Mac. (iMessages not syncing to Mac?)
Transfer Sms From Iphone To Mac Free Software
Step 1. Unlock your iPhone, go to 'Settings' > [your name] > 'Message' > 'Send & Receive', and make sure you have signed in the same Apple ID that you have used to set up Message on Mac.
Step 2. Check your phone number and email address under 'You Can Be Reached By iMessage At' and 'Start New Conversations From', and make sure they match the ones you input on Mac.
Now the iMessage sent on iPhone should be synced to Message app on Mac.
Part 3. Best way to sync iPhone messages including old to Mac
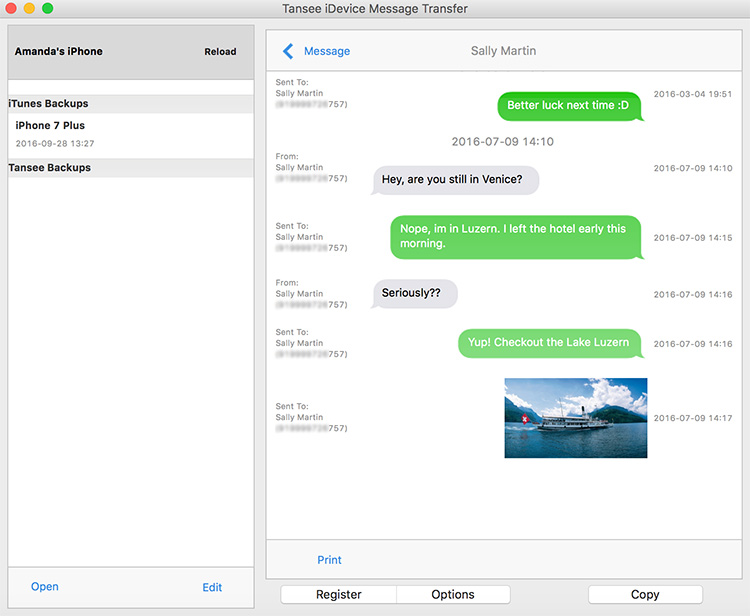
This way is to sync messages on your iPhone to Mac directly with iPhone Transfer, including those old iMessages and text messages. This software works well on Mac, including macOS Big Sur.
4,000,000+ Downloads
Sync iPhone all messages including old to Mac directly and selectively.
Transfer iPhone text messages and iMessages to Mac.
Sync iPhone messages on Mac as CSV or HTML to read directly.
Work for iPhone XS/XR/X/8/7/6/5/4, MacBook Air/Pro, etc.
Step 1. Install the best iPhone transfer to computer
Download and install iPhone Transfer for Mac to your computer. There is a dedicated version for Windows PC. Connect your iPhone to your Mac computer using the original Lightning cord. Start the iPhone message transfer, it will recognize your device automatically.
Step 2. Preview iPhone messages before transfer
Click the name of your iPhone at upper left corner, and then select 'Messages' and 'Message Attachments' to display all messages on your iPhone in detailed window. Here you can preview the iPhone messages and tick the checkbox in front of each one you'd like to sync to Mac.
Step 3. Transfer selective message from iPhone to Mac
After selected, go to the 'Export to' menu on top ribbon and select 'Export to Mac' to start transferring desired messages from iPhone to your Mac computer instantly. The iOS transfer also allows you to transfer content to iTunes Library from iPhone.
Conclusion
In this tutorial, we have showed you how to sync iPhone messages to Mac computer. You can sync iPhone messages to Mac via your Apple ID or iCloud. Plus, we also shared the best way to transfer iPhone messages including old ones to Mac, iPhone Transfer directly. Decide the best one as you like to sync messages from iPhone to Mac right now.
Three ways for you to export text messages from iPhone to computer for free.
Although there are different kinds of messaging apps for you to communicate with others, the built-in text message (SMS) service on your iPhone is still necessary for you when it comes to keeping contact with the ones we know in real life. For the messages that contain important information or precious memories, you will want to transfer the text messages from iPhone to computer to make a backup or for other purposes.
If you are looking to save text messages from your iPhone to a computer, be it a PC or Mac, read on and you will know three ways to do it.
- Transfer Text Messages from iPhone to Computer in a Readable Way
- Save iPhone Text Messages to PC with iTunes (Messages Are Inaccessible)
- Copy Text Messages from iPhone to Computer via iMessages (by Syncing)
Method 1. How to Transfer Text Messages from iPhone to Computer for Free
Advantages: Export iPhone text messages to an accessible and readable format
Are you planning to export text messages from iPhone to computer for free in a format that you can access and view whenever you want? If so, you are recommended to try the free iPhone transfer software - EaseUS MobiMover.
EaseUS MobiMover is an iOS data transfer tool that allows you to transfer files to or from your iPhone, iPad, and iPod. Other than messages, other types of files, including photos, videos, music, ringtones, audiobooks, contacts, and more, are also supported.
To save text messages from iPhone to PC for free:
Step 1. Connect your iPhone to your computer (Mac or PC) and click Trust on your iPhone to trust this computer. Launch EaseUS MobiMover and navigate to 'Content Management'. Choose 'Messages'.
Step 2. Go to 'Settings' to choose a folder to save the items to be transferred.
Step 3. Select the messages, including text messages (SMS) and iMessages, you want to save from your iPhone to the computer and click the 'Transfer to PC' button. After that, MobiMover will start downloading text messages from your iPhone to the computer automatically. When it has finished, you can go to the selected folder to check the messages. (The items will be saved an HTML file on your computer, thus you need to open it with a browser to view its details.)
After you export your iPhone messages to PC, you can choose to print text messages to a PDF file if you need to. You can also use similar steps to transfer photos from iPhone to PC or export other types of content from your iOS device to comptuer.
You may have noticed that there is a feature called 'Video Download' in this tool. Yes, if you need to, you can also use EaseUS MobiMover to download videos (or audio) from YouTube, Twitter, Facebook, SoundCloud, MySpace, and many other sites to your computer or iPhone/iPad without any cost. Go to the guide on how to download YouTube videos to iPhone for more details.
Method 2. How to Transfer Text Messages from iPhone to Computer with iTunes
It's not surprising that you can also save text messages from iPhone to computer for free using iTunes. The problem is that when you export text messages from iPhone with iTunes, you have to export other types of content on your mobile phone, too. That's because iTunes works to transfer text messages from iPhone to computer by backing up your device.
Moreover, although you can access the iPhone backup location on Windows or Mac, you won't be able to access and view the details in the backup. Thus, even if you download text messages from iPhone to computer successfully, you cannot view the messages freely as you want to. The only way you can access the iPhone messages from the iTunes backup is to restore your iPhone data from the backup.
To transfer text messages from iPhone to computer with iTunes:
Step 1. Download and install the latest version of iTunes on your computer.
Step 2. Connect your iPhone to your computer with a USB cable and wait for iTunes to launch automatically.
Step 3. When the prompt asking you whether to trust the computer appears on your iPhone, click 'Trust'.
Step 4. In iTunes, click the device icon in the top left corner of the window.
Step 5. Choose 'Summary' and select 'This computer' > 'Back Up Now' in the 'Backups' section.
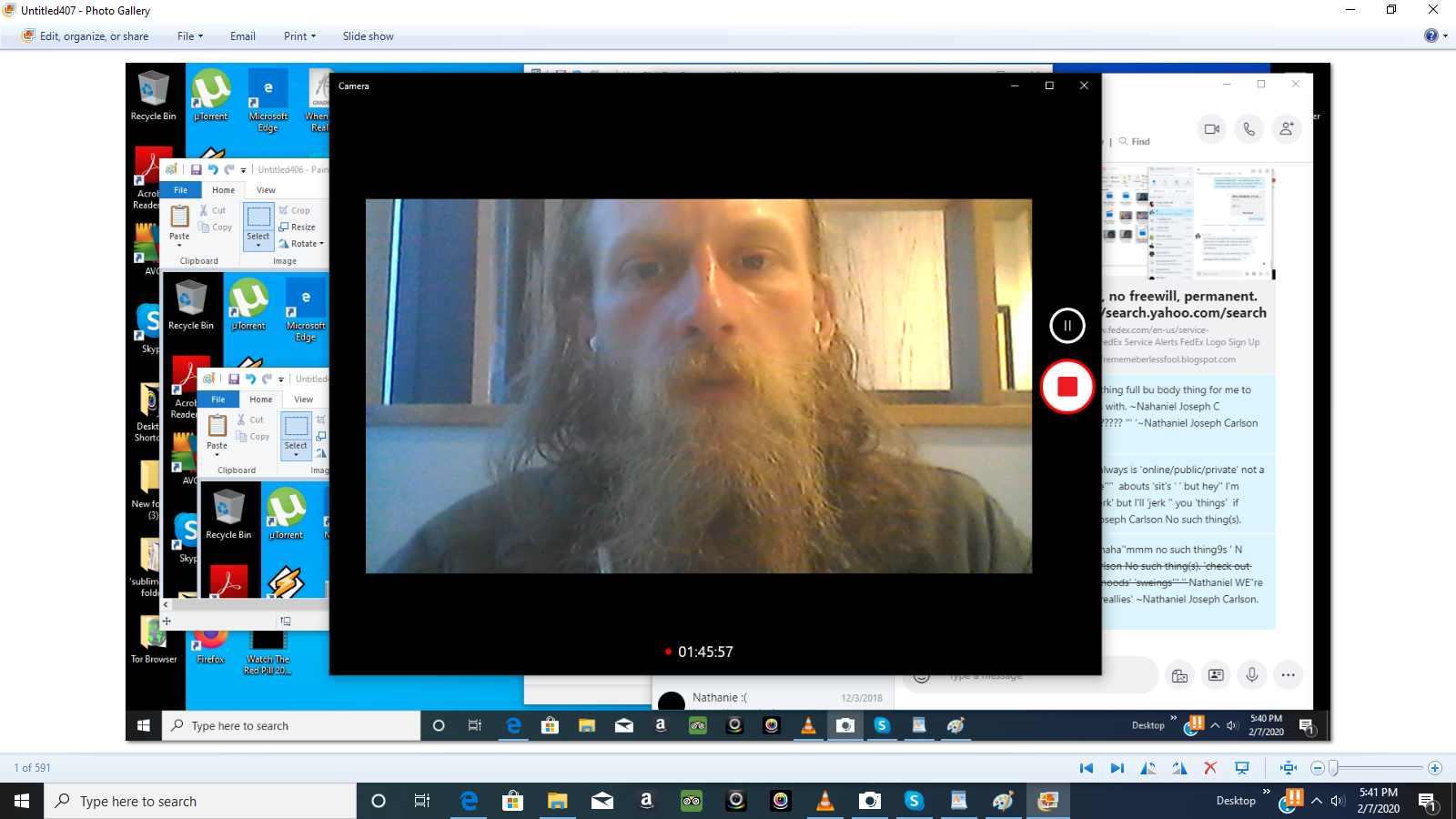
Step 6. Click 'Apply' to start transferring text messages and other supported files from your iPhone to the computer.
Method 3. How to Save iPhone Messages to Computer via iMessages
If you use a Mac computer and have turned on iMessage on your iPhone, you can copy the text messages on your iPhone to your computer by turning on iMessage on your Mac. Afterward, all your texts and conversations will be synced to your Mac's Messages app automatically.
Unlike you transfer text messages from iPhone to computer using a tool like EaseUS MobiMover, the messages you synced to your Mac computer will also be deleted if you remove them from your iOS device. Given that, if you intend to make a backup of your iPhone texts, using iMessage is not advisable.
On the contrary, if you just want to sync your messages across your devices, using this solution is highly recommended.
To copy text messages from iPhone to Mac:
Step 1. Launch the Messages app on your Mac.
Download Text Messages From Iphone To Mac Free Online
Step 2. Enter the Apple ID and password you use on your iPhone.
Step 3. Click 'Messages' from the Apple menu and choose 'Preferences'.
Step 4. Go to the 'Accounts' tab and click your iMessage account.
Step 5. Select 'Enable Messages in iCloud' and choose 'Sync Now' to sync your iPhone messages to your computer.
Bonus Tip: How Can You Copy an Entire Text Conversation on iPhone
Download Text Messages From Iphone To Mac Free Full
Other than questions like 'How can I transfer text messages from my iPhone to my computer for free?', many users also ask the question 'How do I copy an entire text conversation on iPhone?' related to iPhone texts. If you also have a problem copying a whole conversation, follow the steps below to learn how to do it.
Step 1. Open the Messages app on your iPhone and click the conversation you'd like to copy.
Step 2. Press and hold one of the texts in the conversation until options appear.
Step 3. Choose 'More...' and then you will see there is a checkbox before each of the texts.
Step 4. Click the checkbox to select the entire text conversation as you want to.
Imessage Iphone To Mac
The Bottom Line
The three ways in this guide work differently to export text messages from your iPhone:
- EaseUS MobiMover helps you to transfer text messages from iPhone to computer for free and you can access and read your iPhone messages on your computer easily.
- iTunes works to back up your iPhone content, including text messages, to your computer. But you cannot access the items in the backup.
- iMessage syncs messages across your devices but is unavailable on Windows computers.
Carry out one of the simple and safe ways to download text messages from iPhone to your computer with ease.