This tutorial shows step by step instructions on how to flash Stock ROM on Android Smartphone or Tablet using RockChip Batch Tool on Windows Computer.
Download Rockchip Driver Assistant (All Version) The Rockchip Driver is compatible with all Windows OS versions like XP, Vista, 7, 8, and 10 as well based on a 32-bit and 64-bit system. Check out all versions of the driver assistant tool from below. Rockchip Develop tools. Contribute to rockchip-linux/tools development by creating an account on GitHub.

Before proceeding to flash Stock Firmware on Android using RockChip Batch Tool, it is recommended to follow the below preparation steps for smoother flashing experience.
Preparation:
- Make a complete backup of your important data to a safe place as flashing ROM firmware will wipe all of your data.
- Make sure your Android phone or tablet is charged to at least 50-60% before flashing the firmware.
How to Flash Stock ROM using RockChip Batch Tool
Step 1: Download and install the RockChip Driver Assistant on your computer to install the required Android drivers. If you already have RockChip Drivers installed on your computer, then you can skip this step.
Step 2: Download and extract Android Stock ROM Firmware for your smartphone or tablet from here to your computer.
Step 3: Download and extract the RockChip Batch Tool on your computer. After extracting, you will find files, as shown in the image below.
Step 4: Now run RKBatchTool.exe to launch RockChip Batch Tool.
Step 5: Once the RockChip Batch Tool launches, click on the Browse button […] and select the firmware which you have extracted in Step #2.
Step 6: Once you have successfully selected the firmware, RockChip Batch Tool will verify and load the firmware.
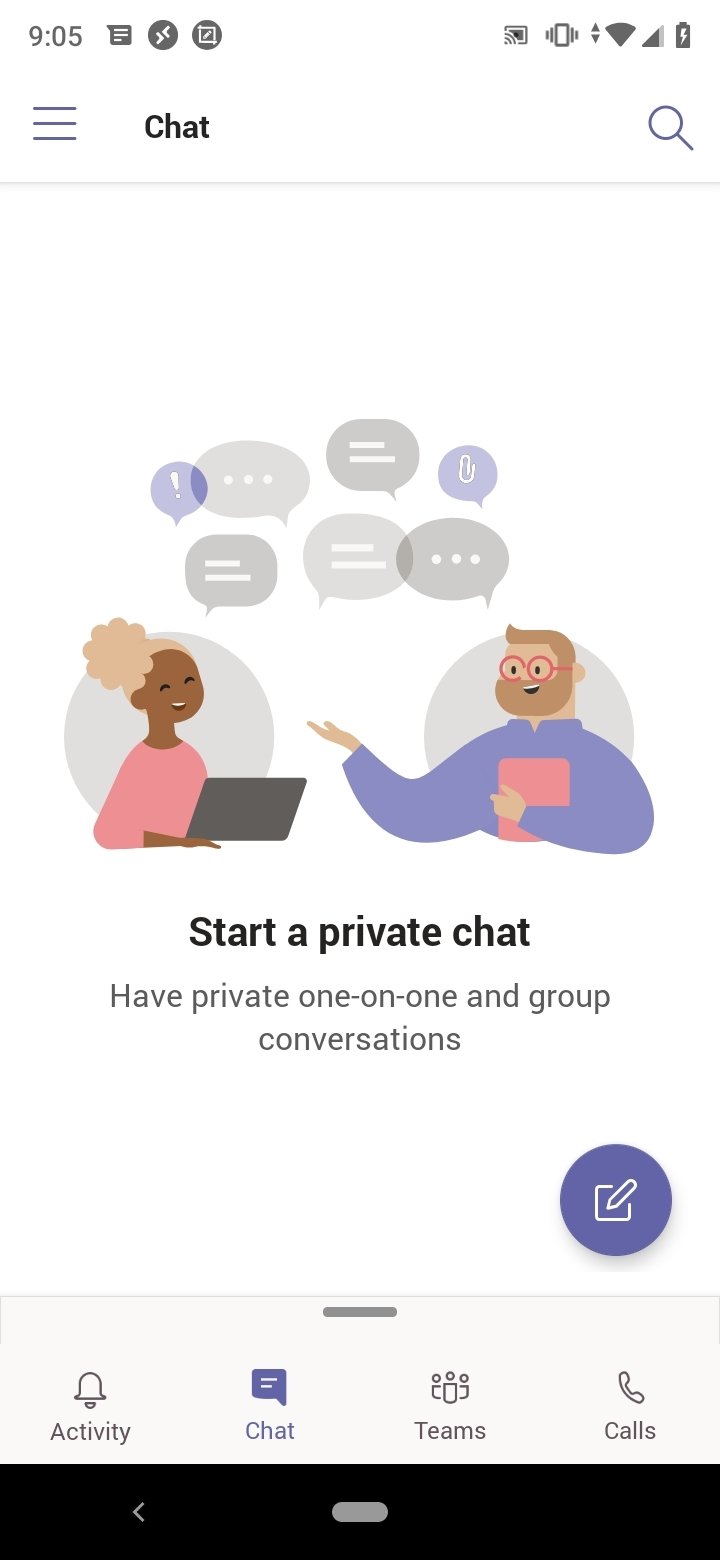
Step 7: Now, power off your phone and press and hold the Volume Up button and connect it to the Computer using a USB cable.
Step 8: Do not release the Volume Up button until the icon 1 turns Green, as shown in the image below.
Step 9: Once the device is successfully connected, i.e., when the icon 1 turns green, click on the “Restore” button to begin the flashing process.
Step 10: Now, the firmware flashing process will start, and it usually takes 4-6 minutes to complete.
Step 11: Once the flashing process completes, you will see the “Restore Done Success” or “Upgrade Done Success” message.
Step 12: Now close the RockChip Batch Tool by clicking on the “Exit” button.
Step 13: Disconnect your phone or tablet from the computer and restart it.

Congratulations! Now you have successfully flashed Stock ROM using RockChip Batch Tool on Android Smartphone or Tablet.
This is a common guide for reflashing RockChip based devices. All RK SoC (RK3066, RK3188, RK3288, RK3229, RK3328, RK3399 and so on) supports the same applications and drivers for Host system, if 3rd party producers do not add any other limitations or special options. Differences can be in hardware parts, so you need to detect OTG port and recovery buttons correctly.
Notice: this guide is 100% working with Ugoos RK devices.
BEFORE START
What do you need:
- Image file
- Host PC
- USB OTG Cable
- Supported host OS: Windows XP (32/64bit) Windows 7 (32/64bit) Windows 8 (32/64bit) Windows 10 (32/64bit)
The first thing you need is to download the archive with firmware. Inside archive, you find:
- BatchTool or Android Tool - tool for reflashing (separate Android Tool and drivers you can download HERE)
- DriverAssitant - tool to install drivers and firmware image file
- Firmware image

INSTALLING DRIVERS
Launch RK DriverAssitant and press “Install Driver”
Apply all changes and warnings during installation until finishing message
CONNECTING TO PC
Rockchip Android Tool Download For Windows 10
Run Batch tool or Android tool on your host PC.

In order to connect device with Host PC and run bootloader mode you should perform following steps:
Rockchip Android Tool Download Pc
1. Plug off device power adaptor.
2. Connect device to computer via usb OTG port, much better to use certified OTG USB cable from package.
3. Run Batch tool or RK Android tool
4. Hold the hardware recovery button.
Rockchip Flash Tool
5. Plug in power adaptor and Turn on device if not turning on automatically.
Tip: if you can’t hold recovery button or it’s broken you can reboot to bootloader from Ugoos power menu.
RECOVERY BUTTONS AND OTG USB PORTS LOCATION ON UGOOS DEVICES YOU CAN SEE IN THE END OF THIS INSTRACTION.
IF YOU USE ANDROID TOOL:
In Android Tool choose “Upgrade Firmware” tab. If you did everything correctly and the RK driver installed properly on your computer, ANDROID TOOL shows you message “Found One Loader Device “
Click “Firmware” button and specify the path to the firmware file. You need to wait until the program download information about the firmware, then it will display report on the screen. Now click “Upgrade” button to start reflashing device. At the end, you will see a report indicating a successful operation.
For flashing dualboot or clear linux firmware (for example dualboot UT3/UT3s/UM3 firmwares)
Run Android Tool. If you did everything correctly and the RK driver installed properly on your computer, ANDROID TOOL shows you message “Found One Loader Device “ In Android Tool choose “Download Image” inset. Default program configured to flash 'clear' android on your device. If you want install “Dualboot” or “Clear Linux” click right mouse button by program window, and then select “Load config”.
3. Then choose one of configurations files:
config.cfg - if want flash only Android
config_dualboot.cfg - if want flash dualboot
config_linux.cfg - if want flash only linux
3. Now click the “Run” button to start reflashing device. At the end, you will see a report indicating a successful operation.
IF YOU USE BATCH TOOL:
Main difference between Android tool and Batch tool is Batch tool can reflash several devices at the same time (6 max).
Run the Rockchip Batch Tool and click on the “…” to choose file with firmware. If you did everything correctly and the driver is installed on your computer, you will see green light on one of the indicators.
Now click the “Upgrade” button to the firmware of the device. At the end, you will see a report indicating a successful operation.
OTG usb ports and recovery buttons on Ugoos devices:
Ugoos UT4/UT3+/UT6
Recovery button and USB OTG port is on the right side
Ugoos UT3/UT3s (old version)
Recovery button and USB OTG port is on the right side
Ugoos UM3/UM4
Recovery button is from the left to antenna connector
OTG USB port is left one.
Ugoos UT5 Pro
Ugoos UM2
Ugoos UT2
Ugoos UT1
Find us: