WinZip® makes it easy to create Zip files (.zip or .zipx) that are split into smaller pieces of a size that you specify. There are several reasons why you might want to do this, such as:
- To assist with large downloads. Some users may have difficulty downloading very large Zip files from web sites, FTP sites, etc. You can use the split Zip feature to break large files into smaller pieces that can be downloaded separately.
- To overcome email size limits, as an alternative to sharing the Zip file to the cloud. Some email systems limit the size of attachments. If you want to email a large Zip file that exceeds your limit, sharing is usually the easiest solution, but, if that is not an option, you can also split the Zip file into smaller parts and email them separately.
To split an existing Zip file into smaller pieces
- How to Zip a File on a Mac. Download Article. Explore this Article. 1 Use the Finder. 2 Use a Third-Party Program. 3 Zipping one file using the Terminal. 4 Zipping multiple files using the Terminal.
- If I select all of these folders in the Finder and do 'Compress X Items,' I get one zip file containing all of the folders, whereas what I want is one zip file per folder. I tried creating a workflow with Automator using the 'Create Archive' action, but it behaves the same way: inputting multiple files/folders outputs a single zip file.
- When finishes, you’ll see that a large file is split into new smaller Zip files which size are limit as you defined. In this example, I get 3 file: Book.zip.001, Book.zip.002 and Book.zip.003. To get the original file from these Zip files, right-click one of these Zip files - select 7-Zip- click Open archive. Note: You can open these Zip.
If you have an existing Zip file that you want to split into multiple pieces, WinZip gives you the ability to do that.
How To Create A Zip File
Stenhoj lift installation manual. Jul 14, 2020 Its functionality is limited, but it's a decent option for quick zipping and unzipping of files and folders when you need to open zip files someone has sent you. Here's how to zip a file on Mac with the Archive Utility: Find the file or files you want to zip. Note: if you'd like to zip multiple files, it's best to put those files in the same.
Using the WinZip Ribbon interface
- Open the Zip file.
- Open the Settings tab.
- Click the Split dropdown box and select the appropriate size for each of the parts of the split Zip file. If you choose Custom Size in the Split dropdown list, the Custom Size (MB) field will become active and allow you to enter in a custom size specified in megabytes.
- Open the Tools tab and click Multi-Part Zip File.
- In the Split window, browse to the location where you want to create the new split Zip file.
- Type in the file name for the new split Zip file in the File name box.
- Click OK.
- WinZip will create your split Zip file using the size you specified in step 3 as the maximum size for each part. The result will be one file with a .zip or .zipx extension, and additional files with numeric extensions: .z01 or .zx01, .z02 or .zx02, etc.
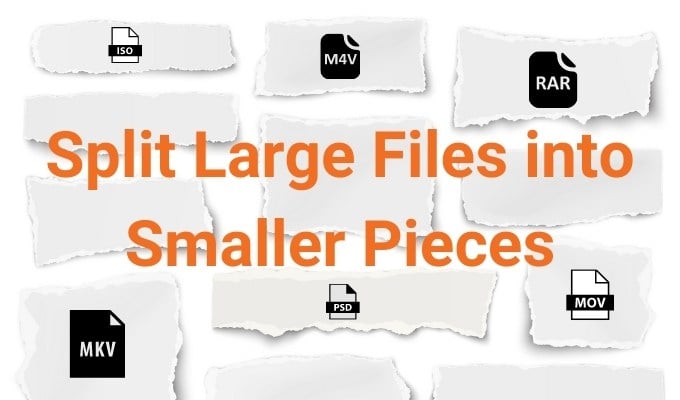
To create a new split Zip file
You can create a new split Zip file with the WinZip submenu of the context menu.
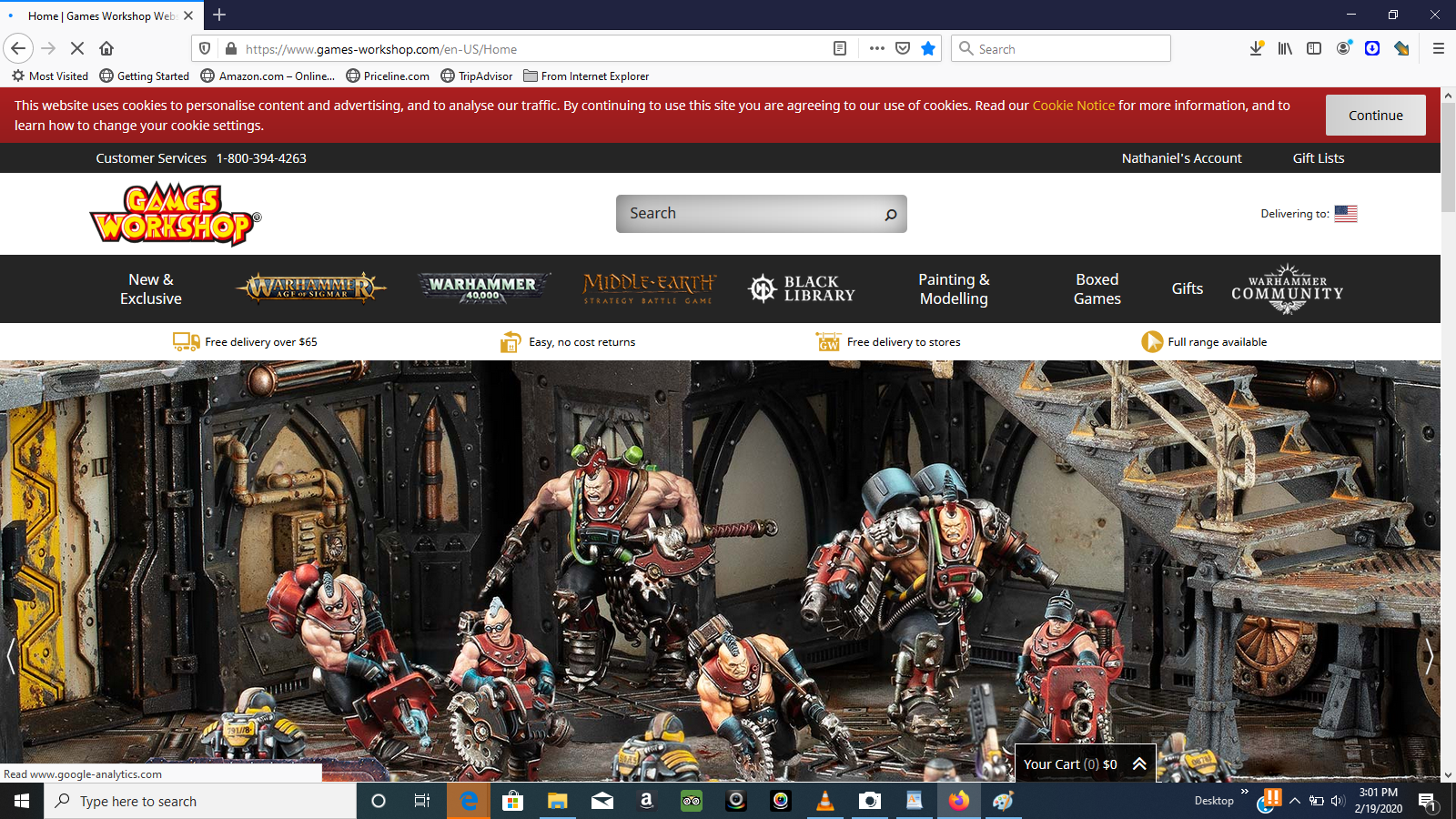
- Open WinZip and follow steps 2 and 3 above (unless you know the size is set as you want it already).
- Highlight the file(s) and/or folder(s) you want to use to create a split Zip file in Windows Explorer or on the Desktop.
- Right click in the highlighted area and choose Create a Split Zip File from the WinZip submenu of the context menu.
- In the window that opens, change the file name and the destination if you wish, and choose other options, then click Create.
Notes
- Each of the segments of the split Zip file will have a different extension. WinZip creates files with names like Data.z01 or Data.zx01, Data.z02 or Data.zx02, and so on, except for the very last segment of the new Zip file. The last segment will always have either the .zip or .zipx extension, respectively, based on the compression method used when creating the Zip file (e.g., Data.zip, Documents.zipx).
- To open the split Zip file, open the file with the .zip or .zipx extension. Don't try to open any of the files with the numbered extensions; WinZip won't recognize them as Zip files.
- Once the split Zip file has been opened, you can work with it much as you would work with a regular Zip file, except you can't add any new files or remove existing files. Some operations such as creating self-extracting Zip files and editing comments are also disabled for split Zip files.
- The sizes listed as 1.2MB, 1.44MB, and 2.88MB are approximate. The segments of the split Zip file are sized appropriately to fit on media of the specified size. You cannot, however, use decimal points when specifying sizes in the Other size field.
- The split Zip file format is an extension of the Zip 2.0 specification. Therefore, some Zip utility programs may not be able to open split Zip files. Please see Split Zip file compatibility information for more details.
Have you ever needed to zip a number of files into separate zip archives? Perhaps you’ve got a number of files in one directory, and they need to be e-mailed to a number of different people. Keyman for stmzh fonts. If you use OS X’s built-in Compress contextual menu item (or Create Archive in OS X 10.4), the end result will be one archive containing all the files—which is clearly not what you want.
Mac Split Zip Into Multiple Files
You could compress each file one at a time, of course, but that’s tedious. Instead, put Automator to use with a simple one-command workflow. Open Automator, in Applications, and create a new custom (blank) worfklow. Select the Utilities entry in the left-most column, the drag the Run Shell Script action into the blank work area on the right.
Set the Pass Input pop-up to “as arguments,” and then replace the existing cat code with this text:
That’s it; that’s the entire workflow. (Please note that this workflow will not work if you select a folder; it’s designed to zip files only.)
In a nutshell, the way this works is that it loops through each file that’s passed to it (that’s the first line), creating a variable (f) that holds the currently-active filename. It then runs the Unix zip command, with the -j option, creating a new zip file that’s simply the current filename with “.zip” appended at the end—the original file is not modified, so this script is perfectly safe to use. The -j option tells zip not to store path information in the zip file; if you leave that option out, when you expand the archive, the system will create a folder structure that exactly matches the full path to the original file.
Now that you’ve written your workflow, it’s time to make it easy to use. Select File -> Save As Plug-In. In the dialog that appears, give your workflow a name (Zip Separately), make sure the Plug-in For pop-up is set to Finder, then click Save. To use your plug-in, switch to the Finder and select a number of files (Command-click to select non-contiguous files). Then Control-click on one of the selected files, and choose More -> Automator -> Zip Separately (or whatever you named your workflow) from the pop-up menu.
Batch Compress Multiple Folders Into Individual Zip Files
When the workflow finishes running, you’ll find a zipped copy of each file you had selected, located in the same directory as the original file. This simple workflow makes short work of the task of creating separate zip archive from multiple individual files.